1Nama : Putu Angga Adinata
NIM : 1705552021
Jurusan / Fakultas : Teknologi Informasi / Teknik
Universitas : Universitas Udayana
Mata Kuliah : Aplikasi Sosial Media
Dosen : I Putu Agus Eka Pratama,ST.,MT.
Dalam menginstal Sistem Operasi Linux Debian pada Virtual Box, ada beberapa langkah yang harus diikuti, yaitu :
1. Buka aplikasi Virtual BoxDalam menginstal Sistem Operasi Linux Debian pada Virtual Box, ada beberapa langkah yang harus diikuti, yaitu :
Sumber Gambar : Koleksi Pribadi
2. Lalu klik panel “New” , isilah nama dari virtual machine dan juga type dari sistem operasi yang digunakan, pada artikel ini, saya mengguanakan sistem operasi Linux Debian, setelah itu kliktombol “Next”.
Sumber Gambar : Koleksi Pribadi
3. Lalu anda akan masuk ke pengaturan dari ukuran virtual RAM yang akan kita gunakan pada Virtual Machine yang kita buat. Isi kolom dengan angka 1024 MB (1GB), lallu klik tombol “Next” untukmelanjutkan.
Sumber Gambar : Koleksi Pribadi
4. Lalu akan muncul kotak dialog pengaturan Hardisk untuk Virtual Machine atau Virtual PC yang akan kita buat, pastikan Hardisk Anda setidaknya memiliki sisa kapasitas 50GB untuk menginstall sistem operasi Linux Debian. Klik “Create a virtual hard disk now” untuk melanjutkan proses instalasi.
Sumber Gambar : Koleksi Pribadi
5. Setelah itu pilih lah Virtual Disk Image (VDI), lalu klik “Next”.
Sumber Gambar : Koleksi Pribadi
6. Lalu akan muncul dialog “Storage on physical hard disk” , pilihlah opsi “Dynamically Allocated” lalu klik “Next”.
Sumber Gambar : Koleksi Pribadi
7. Setelah itu akan muncul dialog “File location and size” isi kolom dengan anga 20.00 GB yang berarti 20 GB sebagai media penyimpanan dan sebagai tempat sistem operasi di eksekusi dan di Install, lalu klik “Create”.
Sumber Gambar : Koleksi Pribadi
8. Lalu, klik Virtual Machine atau Virtual PC yang telah kita buat tadi, lalu klik “Start” untuk melanjutkan.
Sumber Gambar : Koleksi Pribadi
9. Lalu akan muncul dialog “Select start-up disk” klik logo folder di sebelah tulisan “Host Drive ‘F:’, lalu carilah lokasi dimana anda menyimpan file ISO dari sistem operasi Linux Debian, kemudian klik “Open”.
Sumber Gambar : Koleksi Pribadi
10. Setelah itu klik “Start” untuk melanjutkan proses Instalasi.
Sumber Gambar : Koleksi Pribadi
11. Kemudian akan muncul tampilan awal Instalasi sistem operasi Linux Debian, pilihlah opsi “Graphical install” lalu tekan tombol Enter.
Sumber Gambar : Koleksi Pribadi
12. Lalu muncullah dialog “Choose language” pilihlah “English” lalu klik “Continue”
Sumber Gambar : Koleksi Pribadi
13. Lalu akan muncul kembali dialog untuk menentukan dimanakah lokasi anda saat ini, pilihlah opsi “other” lalu klik “continue” untuk melanjutkan proses Instalasi.14. Setelah itu akan muncul dialog “Select a keyboard layout” pilihlah opsi “American English” lalu klik “Continue”.
Sumber Gambar : Koleksi Pribadi
15. Tunggu beberapat saat hingga proses Load selesai.
Sumber Gambar : Koleksi Pribadi
16. Lalu akan muncul dialog “Configure the laptop” ketiklah “debian” pada kolom kosong yang tersedia dibawahnya, lalu klik “ Continue”.
Sumber Gambar : Koleksi Pribadi
17. Lalu akan muncul kembali dialog “Configure the network”, pada langkah ini klik “Continue”.
Sumber Gambar : Koleksi Pribadi
18. Maka akan muncul dialog “Configure the clock” pilihlah zona waktu sesuai dengan tempat tinggal anda, kemudian klik “Continue”
Sumber Gambar : Koleksi Pribadi
19. Setelah itu tunggu hingga proses Partition Disks selesai.
Sumber Gambar : Koleksi Pribadi
20. Kemudian akan muncul kembali dialog “Partition Disks” pilihlah opsi yang paling atas yaitu “Guided - use entire disk”, lalu klik “Continue”.
Sumber Gambar : Koleksi Pribadi
21. Lalu pilih opsi SCSI 1 (0,0,0) (sda) – 21.5 GB ATA VBOX HARDDISK, kemudian klik “Continue”.
Sumber Gambar : Koleksi Pribadi
22. Kemudian pilihlah opsi “All files in one partition” lalu klik “Continue”.
Sumber Gambar : Koleksi Pribadi
23. Setelah itu pilih opsi “Finish partitioning and write changes to disk”, kemudian klik “Continue”.
Sumber Gambar : Koleksi Pribadi
24. Kemudian pilih opsi “Yes”, lalu klik “Continue”.25. Kemudian tunggu beberapa saat hingga proses Partition Disks dan Install the base system selesai.
Sumber Gambar : Koleksi Pribadi
Sumber Gambar : Koleksi Pribadi
26. Lalu akan muncul dialog “Set up users and passwords”, isilah root password yang sesuai dengan yang anda inginkan, lalu klik “Continue”.
Sumber Gambar : Koleksi Pribadi
27. Kemudian isilah Nama Lengkap ada pada dialog yang sama yaitu “Set up users and passwords”, lalu klik “Continue”.
Sumber Gambar : Koleksi Pribadi
28. Lalu isilah username pada akun yang sudah anda buat tadi, dimana anda membuat root password nya terlebih dahulu pada langkah sebelumnya. Setelah itu klik “Continue”.
Sumber Gambar : Koleksi Pribadi
29. Kemudian muncullah dialog “Configure the package manager”, pilih opsi “No”, kemudian klik “Continue”.
Sumber Gambar : Koleksi Pribadi
30. Setelah itu pilihlah kembali opsi “No”, lalu klik “Continue”.
Sumber Gambar : Koleksi Pribadi
31. Langkah selanjutnya, klik “Continue” seperti pada gambar di bawah ini.
Sumber Gambar : Koleksi Pribadi
32. Setelah itu tunggu hingga proses Configuring the package manager selesai.
Sumber Gambar : Koleksi Pribadi
33. Kemudian muncul dialog “Configuring popularity-contest, pilihlah opsi “No” lalu klik “Continue”.
Sumber Gambar : Koleksi Pribadi
34. Setelah itu tunggu beberapa saat hingga proses Select and Install Software selesai.
Sumber Gambar : Koleksi Pribadi
35. Setelah itu akan muncul dialog “Software selection” centang beberapa opsi yang tersedia seperti gambar di bawah ini, kemudian klik “Continue”.
Sumber Gambar : Koleksi Pribadi
36. Tunggu beberapa saat hingga proses Instalasi selesai.
Sumber Gambar : Koleksi Pribadi
37. Lalu klik “Continue” pada dialog “Sambar Server”.
Sumber Gambar : Koleksi Pribadi
38. Lalu pilih opsi “Yes” pada dialog “Select and Install Software” seperti gambar di bawah ini, lalu klik “Continue”.
Sumber Gambar : Koleksi Pribadi
39. Lakukan juga hal yang sama pada langkah berikutnya seperti gambar di bawah ini, lalu klik “Continue”.
Sumber Gambar : Koleksi Pribadi
40. Lalu pada dialog “Finish the instalation” klik “Continue”.
Sumber Gambar : Koleksi Pribadi
41. Setelah beberapa saat, sistem akan melakukan reboot, tunggulah beberapa saat.
Sumber Gambar : Koleksi Pribadi
42. Setelah sistem melakukan reboot, masukan username dan juga password akun yang sudah anda buat pada langkah sebelumnya.
Sumber Gambar : Koleksi Pribadi
Sumber Gambar : Koleksi Pribadi
43. Setelah itu, layar Desktop Linux Debian akan muncul.
Sumber Gambar : Koleksi Pribadi
Demikianlah langkah – langkah untuk menginstall Sistem Operasi Linux Debian pada Virtual Box.





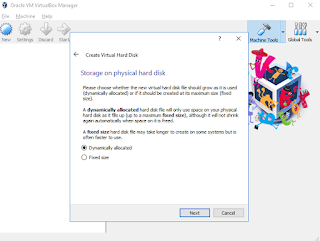

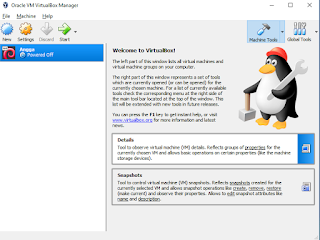

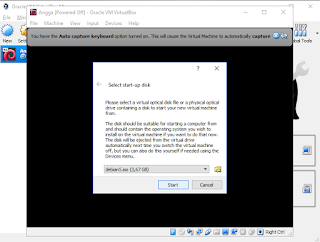















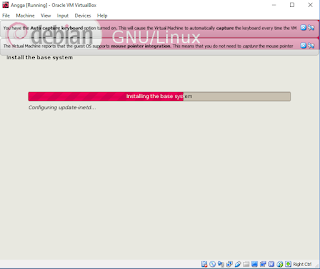



















Tidak ada komentar:
Posting Komentar